How To Find Apps Robbing Power From Samsung 8 Note
Get the most out of your Galaxy phone's battery

Can't figure out why your battery is always draining? Your phone has the answer. You can monitor and extend its battery life or use a Power saving mode to get the most out of it. You'll never be stumped about your phone's battery life again.
Note: Available screens and settings may vary by wireless service provider, software version, and phone model.
In the Device care menu, you can view your phone's estimated battery life based on your recent activty. You can also closely monitor how much battery different apps are using.
Open Settings, swipe to and tap Battery and device care, and then tap Battery. Your battery usage will appear at the top of the screen. From here, you can pinpoint what's draining your battery.
Watch the video and read the following sections to learn more ways to save battery power.
Sometimes your phone just needs to take a timeout. If needed, you can shorten your phone's screen timeout to save battery life.
-
Navigate to and open Settings, and then tap Display.
-
Tap Screen timeout, and then select your desired option.
-
Choose 15 seconds to save the most battery life.
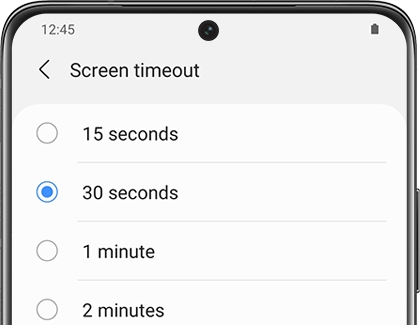
Note: The screen timeout is set to 30 seconds by default.
You can reduce battery drain and stop embarassing pocket dials by blocking accidental touches. That way, you won't have any more mishaps.
-
Navigate to and openSettings, and then tapDisplay.
-
Swipe to the bottom of the screen.
-
Tap theswitch next to "Accidental touch protection" to turn it on or off.
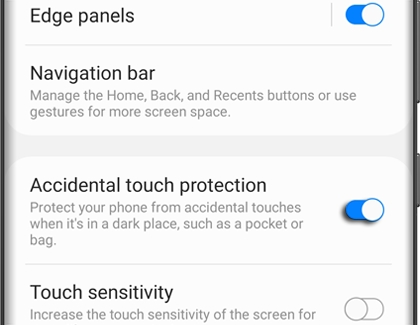
If the screen's hurting your eyes, turn on Adaptive brightness. This feature will learn your usage patterns and automatically adjust the screen's brightness based on your prior adjustments. It also can help extend your battery life!
Navigate to and open Settings, and then tap Display. Tap the switch next to "Adaptive brightness" to turn it on or off.
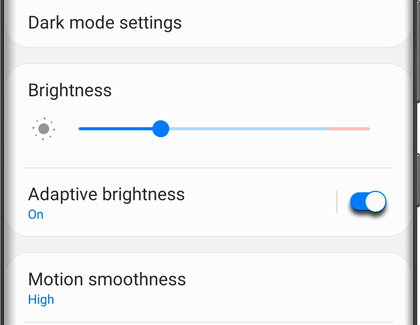
Note: Using Power saving mode can affect app and device performance. Some tasks and features may take longer to complete or update. Additionally, apps running in the background may not receive updates or send you notifications when Power saving mode is enabled.
Before you turn in for the night, change your phone's power mode. This will decrease your phone's performance and save battery life.
-
Navigate to and open Settings, and then tap Battery and device care.
-
Tap Battery, and then tap Power saving mode.
-
Tap the switches next to your desired settings or customizations.
-
Finally, tap the switch at the top of the screen to activate Power saving mode.
You will not be able to adjust the settings once the mode is enabled. If you want to change any of the settings, you'll need to temporarily disable Power saving mode.
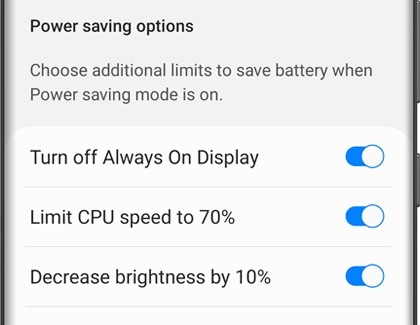
If you're always on Wi-Fi browsing your favorite blogs and video channels, you can save power on that too. Plus, you can reduce battery usage by analyzing Wi-Fi usage.
-
Open Settings, tap Connections, and then tap Wi-Fi.
-
Tap More options (the three vertical dots), and then tap Advanced.
-
Tap the switch next to Turn on Wi-Fi automatically.
Note: This feature is not available on all phone models. Additionally, it may only work when a SIM card is inserted.
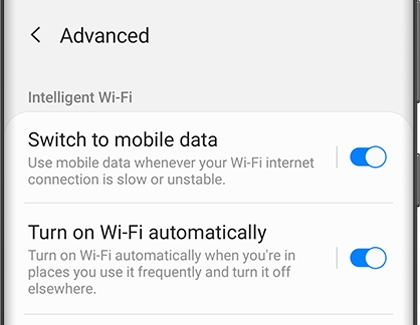
Opening apps all day can drain your phone's battery quickly, but you can save some power with sleeping app settings.
If there are certain apps you rarely use, you can set them to sleep in the background so your battery won't drain as fast. You can also set apps to sleep automatically when you haven't opened them in a while.
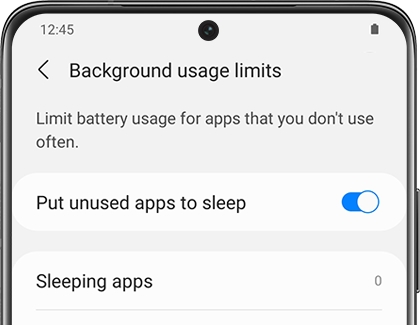
Thank you for your feedback!
© 2021 Samsung Electronics America, Inc. Samsung, Samsung Galaxy and Family Hub are trademarks of Samsung Electronics Co., Ltd. All other brands, products and services, and their respective trademarks, names and logos, are the property of their respective owners. The above content is provided for entertainment and information purposes only. Consult user manual for more complete information. All information included herein is subject to change without notice. Samsung is not responsible for any direct or indirect damages, arising from or related to use or reliance of the content herein.
How To Find Apps Robbing Power From Samsung 8 Note
Source: https://www.samsung.com/us/support/answer/ANS00078987/
Posted by: duckwifeentent1998.blogspot.com

0 Response to "How To Find Apps Robbing Power From Samsung 8 Note"
Post a Comment